Кракен сайт наркотиков
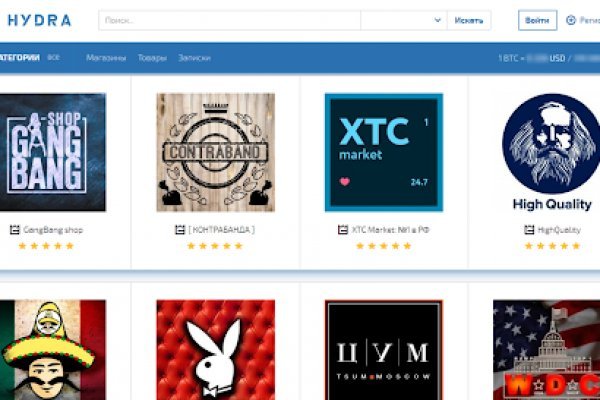
Зависимость от этого наркотика невероятно сильная, справиться с мефедрон которой самостоятельно невозможно. Похожие статьи: Стадии алкоголизма Этапы выздоровления наркомана или алкоголика Депрессия и лишение водительских прав Передозировка наркотиками: симптомы, последствия, лечение 12 мифов о зависимостях Наши цены Услуга Цена (руб) Палата эконом 5000 руб. Выбрать реабилитационный центр При появлении признаков употребления экстази наркотиков близким человеком, не стоит смущаться сразу же звоните в наркологическую клинику. Стимуляция рецепторов головного мозга, отвечающего за удовольствие, очень мощная. Усиливаются вкусовые, зрительные, слуховые ощущения. Человек становится агрессивным, нервным, при этом полностью пропадает сон и всяческие позитивные эмоции. Лучше всего дождаться открытия даркнет-маркета kraken и не думать о своих кровно-заработанных финансах. Время воздействия Эффект от крэка не больше получаса, когда кокаиновый кайф длится часами. Кроме того, привыкание к наркотику наступает с первого употребления. Вся радость заканчивается очень быстро и резко через полчаса действие препарата слабеет, при этом наркоман чувствует упадок сил, тревожность и депрессию. Самым ярким примером даркнет маркета была hydra. Виды крэка Разницу можно увидеть только в текстуре и цвете порошка мелкие и более крупные кристаллы, коричневый, розовый или грязно-серый оттенок. Из организма наркотик выводится 2-3 дня, но не полностью. Свойства наркотика крэк Крэк считается одним из самых опасных веществ из-за повышенного риска передозировки. Любой уважающий себя даркнет-маркет имеет свой форум, либо даже происходит из него, как это произошло с той же Гидрой, цена которая появилась благодаря форуму Wayaway. Его изготавливают, смешивая кокаин с токсичными и опасными для организма веществами. Максимальный уровень содержания наркотического вещества в моче достигается в течение 4-7 часов после употребления дозы. Также, имеется возможность связаться с продавцом (магазином) через внутренний мессенджер, нажав на Написать продавцу. Лечение наркомании Чем крэк отличается от кокаина Способ употребления Кокаин в основном вдыхают через нос, а крэк курят через небольшую трубку. Сколько крэк держится в крови Максимальное время обнаружения в крови составляет примерно сутки. Мотивация зависимого НА лечение Что такое крэк Крэк выглядит как небольшие кристаллические пластинки или кусочки с неровными краями, похожие на хрупкий пластик. Это заставляет идти на любые жертвы ради очередной дозы, что для крэковых наркоманов становится смыслом жизни. Почему-то валютой пополнения выступает исключительно биткоин, в то время как смежные площадки давно имеют возможность депозита иными анонимными криптовалютами, например XMR-монетами. Сила зависимости Считается, что привыкание к крэку наступает быстрее и избавиться от него сложнее. Раздел каталог перенаправляет юзера на выбор категории товара, здесь все по-привычному: ПАВ, документы, банковские карты, покупка анонимной техники и ОС, вакансии, а также цифровые услуги по типу обнала. Дилеры же, для увеличения собственной прибыли, смешивают самые разные ингредиенты, которые могут вызвать необратимые изменения здоровья и даже смерть. Состав крэка Крэк представляет собой кокаин в форме кристаллов с различными примесями. Попадая в легкие, частицы вещества всасываются в кровь и быстро попадают в мозг. Эффект от курения крэка очень сильный и наступает моментально, что становится причиной быстрого формирования зависимости. В таком случае необходимо незамедлительно вызвать скорую и начать реанимационные действия. Такая система практиковалась годами на даркнет-маркете hydra и будет практиковаться и далее на даркнет-маркете kraken, мало того, специалисты, работающие по этому направлению остаются те же и квалификация рассмотрения спорных ситуаций будет на высшем уровне.
Кракен сайт наркотиков - Экстази гашиш кокаин героин купить онлайн
Мы выступаем за свободу слова. Вся продукция в наличии Быстрая доставка любым удобным способом. Foggeddriztrcar2.onion - Bitcoin Fog микс-сервис для очистки биткоинов, наиболее старый и проверенный, хотя кое-где попадаются отзывы, что это скам и очищенные биткоины так и не при приходят их владельцам. Спасибо администрации Mega Onion и удачи в продвижении! Сервис от Rutor. Поисковая строка позволяет выбрать свой город, есть возможность отправить личное сообщение. Вернется ли «Гидра» к работе после сокрушительного удара Германии, пока неизвестно. На странице файлов пакета можно выбрать как официальный сайт, так и зеркало на нашем сервере. Скорость загрузки страниц. Мега. Гарантия качества Наши химики следят за качеством продаваемого товара - ежедневно делают пробную покупку и следят за надлежащим качеством продаваемого товара. Топ сливы. Стафф - влажные крисы с каким то голубоватым оттенком. Пожалуйста используй TOR либо VPN для входа на сайт кракен. Но для опытного искателя сокровищь, это не проблема. Для мобильных устройств: Скачать VPN - iphone android После окончания установки, запустить приложение и установить соединение. Располагается в темной части интернета, в сети Tor. Запустить программу и подождать, пока настроится соединение. История посещений, действий и просмотров не отслеживается, сам же пользователь почти постоянно может оставаться анонимом. И так: Место 7/10 - в квадрате четырех домов, людей полно. Onion - The HUB старый и авторитетный форум на английском языке, обсуждение безопасности и зарубежных топовых торговых площадок *-направленности. Перейти на БОТ OMG! Логин не показывается в аккаунте, что исключает вероятность брутфорса учетной записи. Белгород (Белгородская область) meow116 Мефедрон Пушистые Льдинки Квест вообще за гранью добра и зла. Все всегда остается на высшем уровне! На нашем представлена различная информация о, собранная из открытых источников, которая может быть полезна при анализе и исследовании. Onion - Post It, onion аналог Pastebin и Privnote. Кларнеты Евгений Бархатов, Игнат Красиков. Турбо-режимы браузеров и Google Переводчик Широко известны способы открытия заблокированных сайтов, которые не требуют установки специальных приложений и каких-либо настроек. Покупайте без перебоев и ошибок как вы любите! Все мы люди! КМ проще будь, это не гуманно. Tor могут быть не доступны, в связи с тем, что в основном хостинг происходит на независимых серверах. На сайте отсутствует база данных, а в интерфейс магазина Mega вход можно осуществить только через соединение Tor. Сегодня одной. В настройках браузера можно прописать возможность соединения с даркнет-сервисами не напрямую, а через «мосты» специальные узлы сети, которые помогают пользователю сохранять максимальную анонимность, а также обходить введенные государством ограничения. Что за m? Биткоины можно купить на сайте bestchange или воспользоваться внутренним встроеным обмеником. Onion - The Majestic Garden зарубежная торговая площадка в виде форума, открытая регистрация, много всяких плюшек в виде multisig, 2FA, существует уже пару лет. Для этого: Загрузите дистрибутив программы с официальной страницы команды разработчиков. Исследователи подсчитали, сколько сайтов уже перешли на новый стандарт.
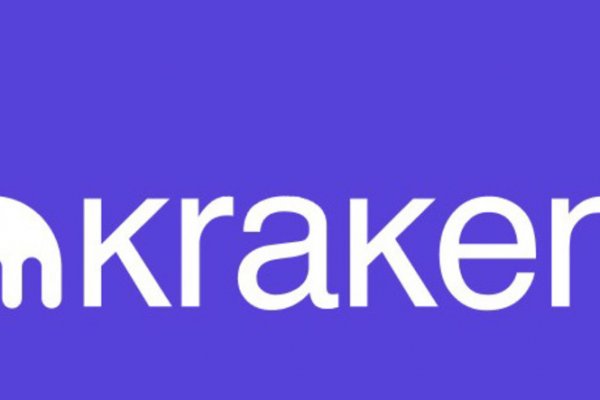
Onion/rc/ - RiseUp Email Service почтовый солярис сервис от известного и авторитетного райзапа lelantoss7bcnwbv. Фгуп МИА «Россия сегодня» https xn-c1acbl2abdlkab1og. Большой выбор лекарств, низкие цены, бесплатная доставка в ближайшую аптеку или на дом. Роскомнадзор за 10 лет заблокировал около 250 тысяч сайтов по продаже наркотиков, более 160 тысяч материалов с детской порнографией, сообщил заместитель руководителя Роскомнадзора Вадим Субботин. Санкт-Петербурге и по всей России Стоимость от 7500. Xn-p1ai/awards/ Варвара Скокшина Варвара Скокшина Новости ru-RU ml https xn-c1acbl2abdlkab1og. Он проинформировал, что ограждение детей от опасного контента - одна из первых задач РКН."Мы занимаемся блокировкой опасной для детей информации без малого 10 лет. Проверь свою удачу! Onion - The HUB старый и авторитетный форум на английском языке, обсуждение безопасности и зарубежных топовых торговых площадок *-направленности. Onion - Privacy Tools,.onion-зеркало сайта. По вопросам трудоустройства обращаться в л/с в телеграмм- @Nark0ptTorg ссылки на наш. Что-то про аниме-картинки пок-пок-пок. Diasporaaqmjixh5.onion - Зеркало пода JoinDiaspora Зеркало крупнейшего пода распределенной соцсети diaspora в сети tor fncuwbiisyh6ak3i.onion - Keybase чат Чат kyebase. Сайт кракен We will tell you about the features of the largest market in the dark web Official сайт Kraken is the largest Sunday, which is "banned" in the Russian Federation and the CIS countries, where thousands of stores operate. Отойдя от темы форума, перейдем к схожей, но не менее важной теме, теме отзывов. For buy on kraken сайт click. Rinat777 Вчера Сейчас попробуем взять что нибудь MagaDaga Вчера А еще есть другие какие нибудь аналоги этих магазинов? Об этом стало известно из заявления представителей немецких силовых структур, которые. Onion - Autistici древний и надежный комплекс всяких штук для анона: VPN, email, jabber и даже блоги. Здравствуйте дорогие читатели и владельцы кошек! Не поддельное? "Мы занимаемся блокировкой опасной для детей информации без малого 10 лет. Xn-p1ai/ РИА Новости 1. Вместо 16 символов будет. Комиссия. Pastebin / Записки. Onion/ - Bazaar.0 торговая площадка, мультиязычная. Darknet kraken официальный сайт darknet, darknet ссылки, купить мефедрон, где купить мефедрон, купить мефедрон в москве darknet market kraken darknet, darknet market, mega darknet market, купить клад, купити. 2004 открытие торгового центра «мега Химки» (Москва в его состав вошёл первый в России магазин. Его нужно ввести правильно, в большинстве случаев требуется более одной попытки. Onion - Mail2Tor, e-mail сервис. И от 7 дней. Onion - Burger рекомендуемый bitcoin-миксер со вкусом луковых колец. Окончательно портит общее впечатление команда сайта, которая пишет объявления всеми цветами радуги, что Вы кстати можете прекрасно заметить по скриншоту шапки сайта в начале материала. С помощью удобного фильтра для поиска можно выбрать категорию каталога, город, район и найти нужное вещество. Onion - Схоронил! Источник p?titleKraken даркнет-рынок) oldid. Кракен Official Onion In 2019, the development team made a decision to simplify access to the Kraken Onion for all users. Onion - Checker простенький сервис проверки доступности. Buy on кракен To purchase goods on the Kraken sales site using the methods of the Qiwi electronic payment system, you need to work with this method. Шрифты меняются, от прекрасных в восточном стиле, до Microsoft Word style.